T
tutubebe99
Rip DVD to Apple TV with proper settings on MacThis guide is to show you how to rip DVD for enjoying on widescreen TV via Apple TV with Pavtube DVD to Apple TV Converter. The converter, which is one of best DVD to Apple TV transcoding tool, is very easy of use. Follow this guide and you will learn how to proceed the conversion with simply a few clicks. Now let?s step through the conversion. Step One. Run DVD to Apple TV Converter and load DVD. Launch Pavtube DVD to Apple TV Converter for Mac and the interface below will pop up. The source DVD movie could be loaded either directly from the disc or ISO image file. Click ?DVD Folder? to import movie from DVD. All the chapters are listed in the file list area and checked by default. You could double-click on a chapter if you would like to preview it. Right below the file list area there are ?Subtitle? and ?Audio? option where you can specify subtitle and audio track. (Note that some chapters have no subtitle or audio). Make sure all your desired chapters are checked. Also, you may uncheck those unwanted chapters like titles and menus.
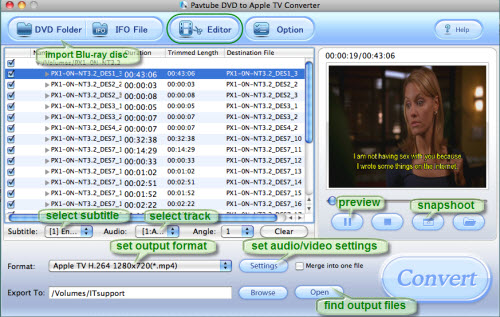 Step 2: Set Output format. Click on ?Format? bar to specify output format. Follow ?Apple TV? and select a proper format from the list. Here you will find MPEG-4 512*384(*.mp4), MPEG-4 720*432(*.mp4), H.264 720*480 AAC (*.mp4), H.264 AAC 1280*720(*.mp4). Typically I would recommend you to choose H.264 AAC 1280*720(*.mp4) for your HD TV so as to save space and fit for the screen.
Step 2: Set Output format. Click on ?Format? bar to specify output format. Follow ?Apple TV? and select a proper format from the list. Here you will find MPEG-4 512*384(*.mp4), MPEG-4 720*432(*.mp4), H.264 720*480 AAC (*.mp4), H.264 AAC 1280*720(*.mp4). Typically I would recommend you to choose H.264 AAC 1280*720(*.mp4) for your HD TV so as to save space and fit for the screen.
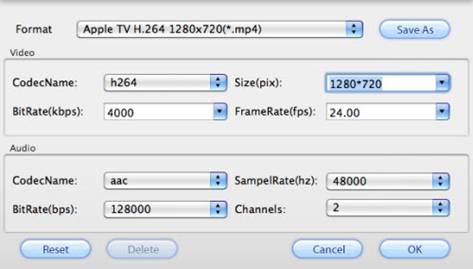 If you?d like to further customize video and audio parameters, please click ?Settings? button. Here you could adjust video codec, audio codec, frame rate, bit rate, video size, audio channels. For instance, you can change the video bit rate to 5000kbps, audio bit rate 160kbps for better output quality, or input 960*540 as video size. Do not forget to click on ?OK? to confirm your settings. In ?Export to? box you could specify destination for the converted file. Step 3: Start ripping DVD to Apple TV. Click on ?Convert? button to start ripping DVD to Apple TV friendly format. The converter will generate files with admirable video quality. After conversion you can click ?Open? button to locate the converted files. Sync them to Apple TV with iTunes and then you can enjoy the ripped movies on HDTV freely. Small Tips: 1.Thumbnail- click ?Snapshoot? button when previewing the video. Click ?Option? to set the image format of screenshots. 2.Deinterlace- click ?Editor?, switch to ?Effect? tab, find ?Deinterlacing? box, and check it to eliminate interlacing lines. 3.Combine files together- check the files to be merged in file list and check ?Merge into one? box beside ?Settings? button. 4.Trim a section of the movie- click ?Editor?, switch to ?Trim? tab, and input time point in start and end box. 5.The higher quality you set, the longer time it costs. The resolution 1920*1080 is for HD DVD and Blu-ray disc ripping, the best resolution for standard DVD ripping is 1280*720.----------------------------------------------Blu-ray to iPad Ripper || Mac MTS to iPad converter || DVD to iPad Ripper
If you?d like to further customize video and audio parameters, please click ?Settings? button. Here you could adjust video codec, audio codec, frame rate, bit rate, video size, audio channels. For instance, you can change the video bit rate to 5000kbps, audio bit rate 160kbps for better output quality, or input 960*540 as video size. Do not forget to click on ?OK? to confirm your settings. In ?Export to? box you could specify destination for the converted file. Step 3: Start ripping DVD to Apple TV. Click on ?Convert? button to start ripping DVD to Apple TV friendly format. The converter will generate files with admirable video quality. After conversion you can click ?Open? button to locate the converted files. Sync them to Apple TV with iTunes and then you can enjoy the ripped movies on HDTV freely. Small Tips: 1.Thumbnail- click ?Snapshoot? button when previewing the video. Click ?Option? to set the image format of screenshots. 2.Deinterlace- click ?Editor?, switch to ?Effect? tab, find ?Deinterlacing? box, and check it to eliminate interlacing lines. 3.Combine files together- check the files to be merged in file list and check ?Merge into one? box beside ?Settings? button. 4.Trim a section of the movie- click ?Editor?, switch to ?Trim? tab, and input time point in start and end box. 5.The higher quality you set, the longer time it costs. The resolution 1920*1080 is for HD DVD and Blu-ray disc ripping, the best resolution for standard DVD ripping is 1280*720.----------------------------------------------Blu-ray to iPad Ripper || Mac MTS to iPad converter || DVD to iPad Ripper
Post Originated from http://www.VistaForums.com Vista Support Forums
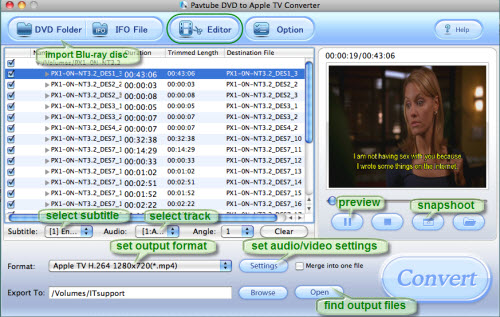
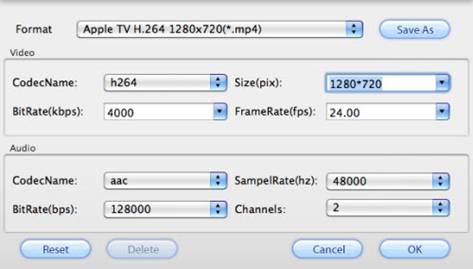
Post Originated from http://www.VistaForums.com Vista Support Forums
